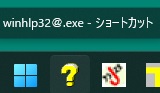私のお気に入りのブラウザはFireFoxなので「Program Files」の中を漁って実行ファイルを見つける (隠しファイル・隠しフォルダ・拡張子をすべて見えるように設定しておかないと見えないかもしれません)。
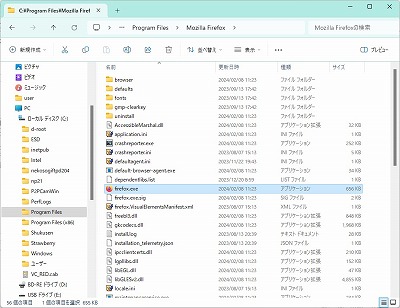
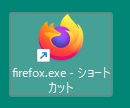
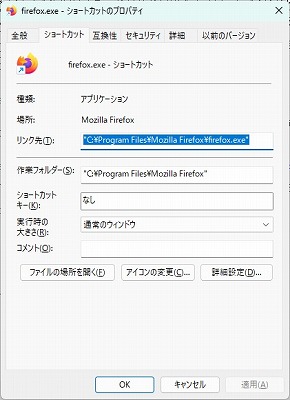
"C:\Program Files\Mozilla Firefox\firefox.exe"になっているので、 後ろにアドレス(https://qrv.jp/)を付け足して
"C:\Program Files\Mozilla Firefox\firefox.exe" "https://qrv.jp/"にする。
下のようにして同時に2か所のサイトを開くショートカットを作ることもできます。(左右にスクロール可:スマホの方)
"C:\Program Files\Mozilla Firefox\firefox.exe" "https://qrv.jp/" "http://jp3tlc.com/"
ページのアイコンはルートに「favicon.ico」という名前のファイルを入れることになっているので、 http://qrv.jp/favicon.ico を保存して適宜ファイル名を変更してから「アイコンの変更」ボタンで設定する。 なお、ファイル名を適宜変更しないとどのサイトも同じファイル名なのでうまくありません。 設定に成功すれば、アイコンが変わる。
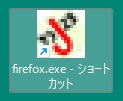

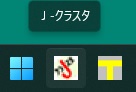
この方法で、たいていの実行ファイル(のショートカット)はタスクバーに持ってこれるのですが、 一部、持ってこれないファイルがあるようです。(例:winhlp32.exe) その場合は、その実行ファイルを別名にコピーして、その別名のショートカットを作れば持ってこれます。